← All Features
LinkedIn Login
Linkedin Login
Allow your Members to sign up and login with their Linkedin account
76% of user drop-offs happen at registration. Enabling social logins like Linkedin allows your members to signup and login without having to remember another password. You can get Memberstack’s linkedin login setup within a matter of minutes and save your members some time and effort!
-p-500.jpg)
Copy & Paste Webflow Components
Primary Benefits
Reduce Friction
We already have lots of passwords to keep track of, let your members use their Linkedin account and save them from remembering one more password.
Improve User Experience
Members can signup in a matter of seconds!
Increased user engagement
Social login can make it easier for users to engage with your site, as they can quickly and easily log in using their preferred platform.
How to Set Up Linkedin Login in Webflow
Part 1: The Backend
Step 1: Navigate to Settings in your Memberstack dashboard then Auth and Payment Integrations.
Step 2: Scroll down to Linkedin integration and click ‘Configure’
Step 3: A popup will ask for your ‘Client ID’ and ‘Client Secret’ to find these codes you’ll need to go to the LinkedIn's Developer site. (If it’s the frst time you’ve setup Linkedin login, you’ll need to create a developer account, it’s free!)
Step 4: Create a new app, name your app, connect to it’s Linkedin page, upload your logo and save.
Step 5: Under the product page you’ll want to select “Sign in with Linkedin” and agree to the terms and requests access (typically instant.)
Step 6: Go to the authentication section. You’ll see the ID and Secret. Before you copy the codes, you’ll need to add the “authorized redirect URL”. Edit icon, add redirect URL, back to your Memberstack dashboard, copy the redirect URL (will be on the same popup under the ID and Secret boxes) paste and save.
Step 7: Second thing needed on this page is OAuth 2.0 Scopes, refresh your page and you should see Linkedin already grant the scopes for you.
Step 8: Last step, copy your Client ID and Secret and paste into your Memberstack UI. That’s it, your Memberstack and Linkedin accounts are now connected!
Part 2: The Frontend
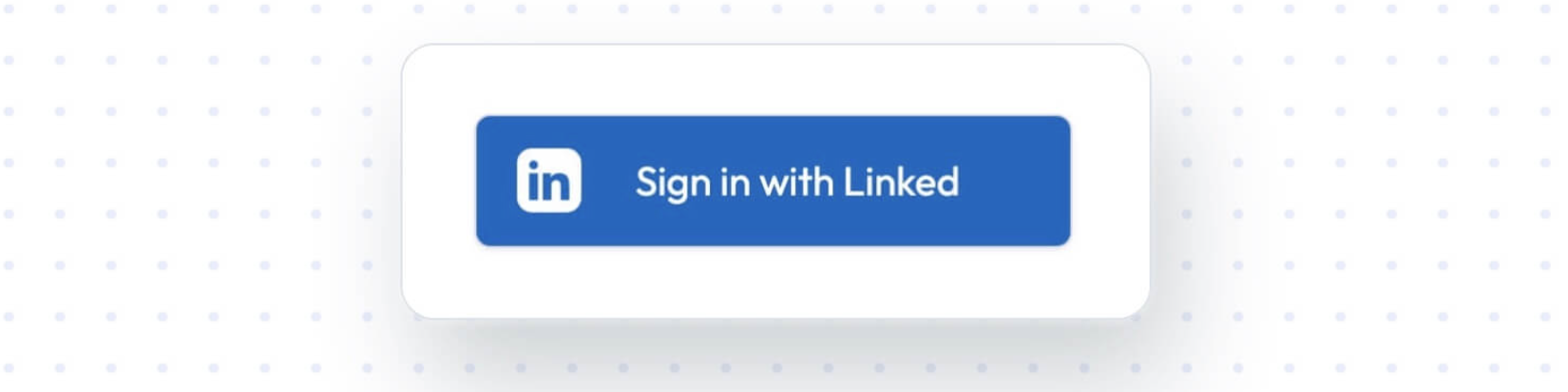
If you're using Memberstack's pre-built signup, login, or profile UI, then you're already finished. Enabled social auth providers will automatically appear in the pre-built UI.
If you'd like to add a social auth button to your Webflow project, follow these steps:
Signup & Login Forms
We recommend copying one of your Webflow social auth buttons. They are 100% built in Webflow, already have th attributes you need, and are easy to customize:
A) Light Theme Linkedin Button
B) Dark Theme Linkedin Button
To created your own from scratch:
- Create a link block with the attribute data-ms-auth-provider="linkedin".
- Add the LinkedIn logo.
- Add your button text. We recommend something like "Continue with LinkedIn".
That's it for the signup and login buttons. Profile buttons have a few additional elements.
Profile Forms
In this tutorial, we'll create a UI for members to connect providers, view previously connected providers, and (optionally) disconnect providers.
https://docs.memberstack.com/hc/en-us/articles/9188250184603
Similar Features
DNS Settings / Custom Domains
Enhance your user's trust, boost your SEO, and provide a seamless user experience. You can integrate your domain seamlessly, ensuring a cohesive and professional online presence.
Learn moreCross-Domain Login
Your Members can log in once and then move freely between your different domains that have Memberstack installed, without having to log in again.
Learn morePasswordless Logins
Build a fully custom passwordless signup and login form for your members. Give them the option to login with a password, magic link, social provider, and more!
Learn moreConcurrent Logins
You decide if members are able to share login credentials or log into the same account on multiple devices. You can turn this setting on or off with a single toggle.
Learn moreEmail Verification
Require members to verify their email address during signup and/or prompt them to verify their email after signup.
Learn moreGithub Login
Allow your members to sign up & login into your web app with their Github account.
Learn more

.jpg)



.png)
